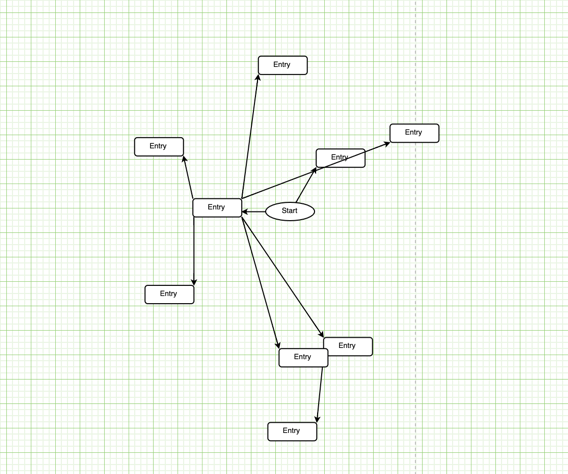工具栏位于菜单栏的正下方,包含多种有用的功能。这些功能都可以通过其他方式访问,但是对于某些用户来说非常有用,因此需要一个快捷方式:

首先,我们将查看工具栏最右边标有+符号的插入下拉菜单。通过调整图形->插入,可以从菜单栏访问相同的菜单。
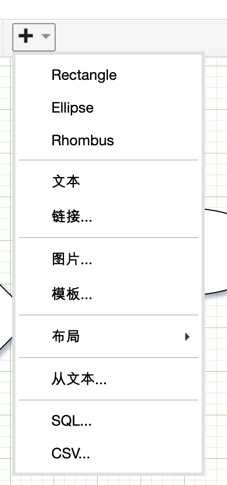
该下拉菜单提供的功能可以分为两大类。上半部分由插入……选项,下半部分由排列选项组成:快速构建和排列图表元素集合的方式。
插入功能
插入文本或形状
这些功能复制双击以插入文本功能,并将矩形和椭圆形拖放到图表区域。
插入链接
也可以从该菜单中插入网址链接。插入链接将显示以下屏幕:
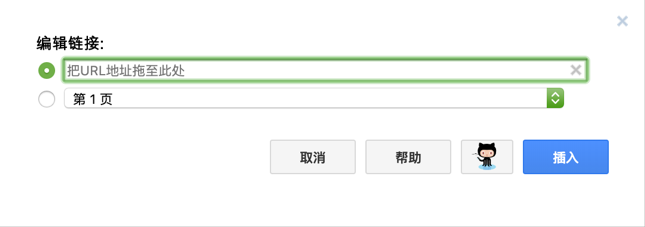
插入图像
图像也可以从该菜单中插入。插入图像会显示以下屏幕:

有三种主要方法可以将图像网址添加到上面的字段中:
- 直接在图像字段中键入或复制一个网址。
- 将图像或与图像相关联的网址拖到空白窗口窗格上。
- 通过浏览本地文件系统(设备存储)添加图像。
在每种情况下,该过程都非常类似于向自定义库中添加新符号时使用的过程,如使用库中所述。详情请查阅本页。
布局功能
让我们从查看快速建立图表元素集合的方法开始。有许多常用的布局;将它们视为可定制的模板。
Flow and Tree布局
让我们选择 布局->水平流动作为例子。当我们选择此排列选项时,我们会弹出一个布局屏幕
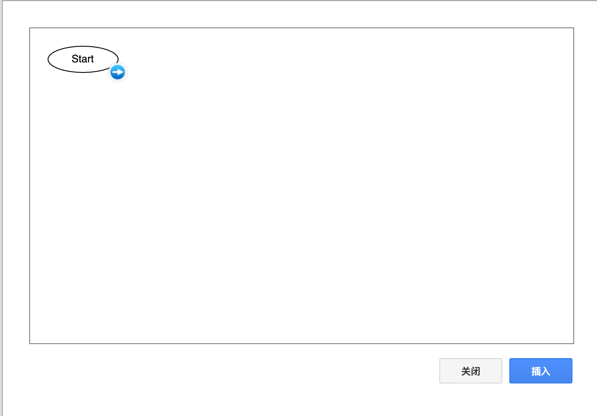
在这个空间里,我们可以开始建立一个图表。我们构建图表的方式有限。键盘快捷键被阻止,无法访问菜单、面板和工具栏。添加元素的唯一方法是单击形状右侧的->符号。我们将为开始元素这样做。
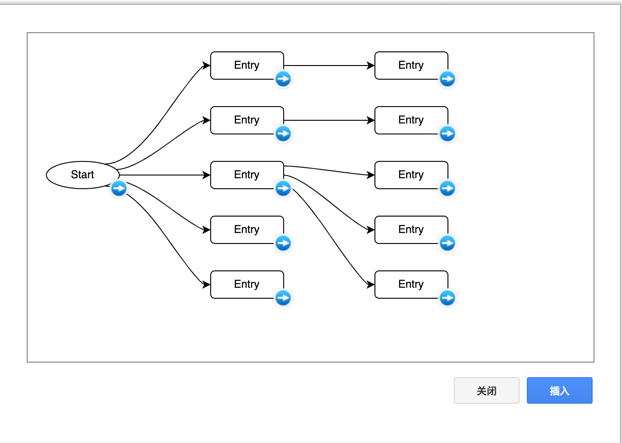
结果类似于我们在正常工作区域这样做。一个区别是形状的类型是为我们选择的。我们可以开始用这种方法建立一个图表。
每个新元素的位置系统确定,并根据相邻元素进行设置。可以通过以通常的方式单击和拖动来移动元素。
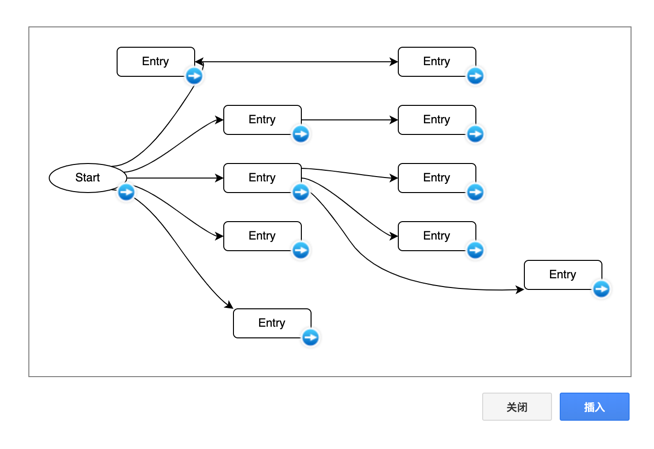
请注意,一旦创建了任何附加元素,用户以这种方式移动的任何元素都将恢复到其预定义的位置。
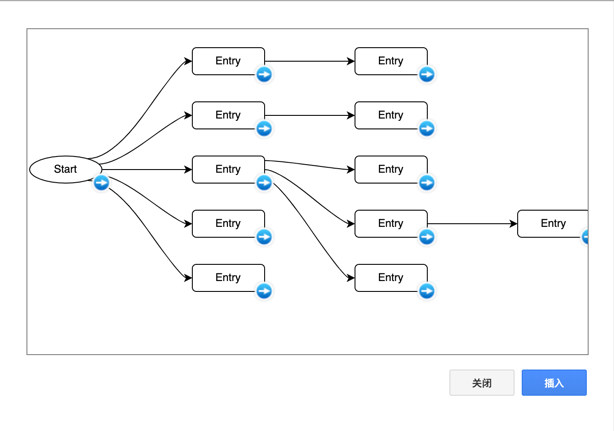
还可以调整形状的大小和旋转形状,以及更改连接器与形状的连接方式,因为这些操作可以通过高亮显示元素然后使用鼠标来实现,而无需使用任何菜单。与移动元素不同,创建新元素时不会重置这些操作。
在下面的例子中,我们放大了起始元素,并将其子元素旋转了90度。
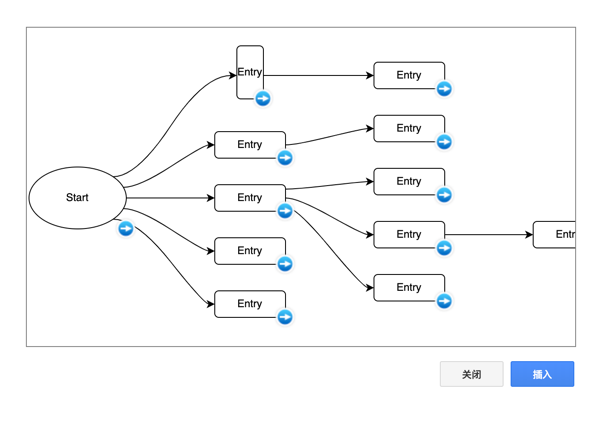
一旦我们对图表感到满意,我们可以按插入,它将被插入到图表中的正常工作空间中。一旦插入,就可以使用系统的任何功能进行更改。
其他流程和树的排列工作方式相同。这里是一个已经插入到图表中的垂直树结构的例子。
力导布局
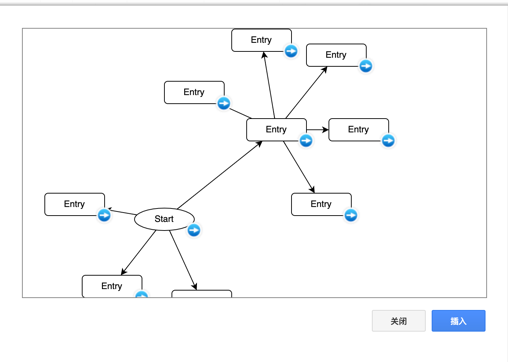
从文本
使用文本语句构建图表是可能的。选择布局 ->从文本显示以下屏幕,包含简单圆形图的文本
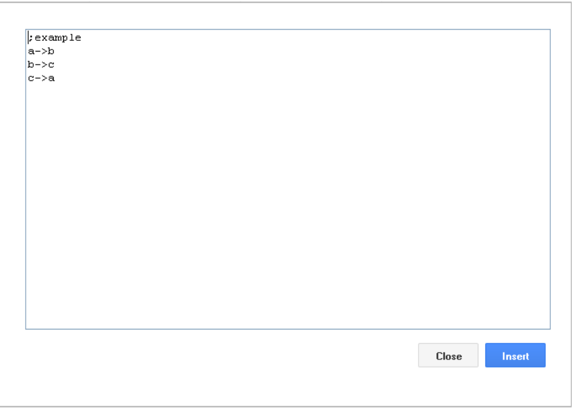
这个屏幕是一个简单的文本编辑器。;符号表示注释。字母用于指示每个元素,而->用于指示每个元素之间连接器的方向。如果我们保持这个示例文本不变,并按插入,我们会得到下图。
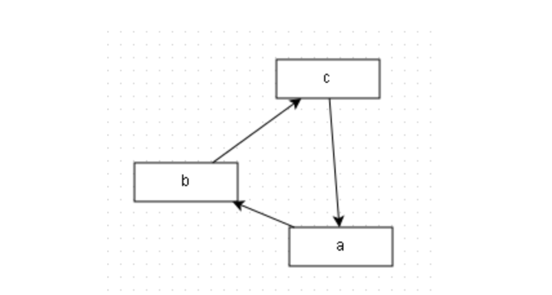
这个屏幕是一个简单的文本编辑器,通过添加更多的行可以创建更多复杂的图表。假设我们想引入从a连接的第四个元素。我们添加下面突出显示的行:
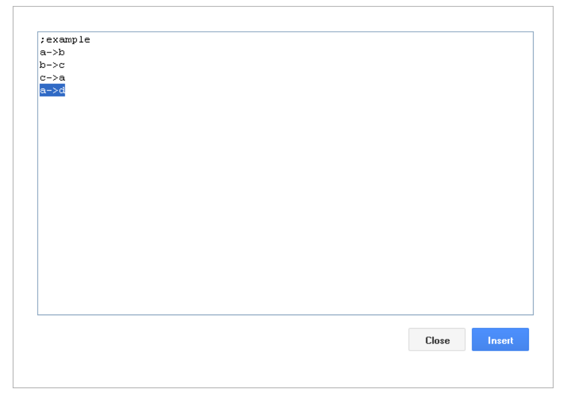
然后按插入将图表移动到主工作空间。
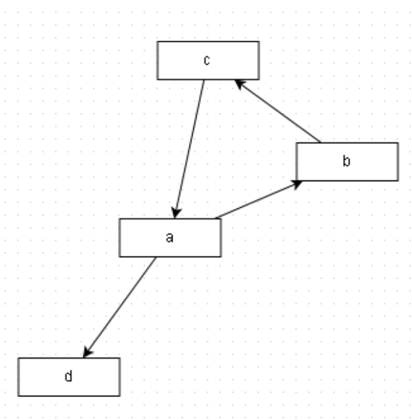
改变布局
一旦导入或通过其他方式创建,任何现有图表都可以转换为任何类型的排列。但是,工具栏中不提供此功能。前面已经提到,工具栏功能与菜单栏中选择排列->插入时可用的功能相对应。相反,我们可以选择排列->布局,并将任何布局/排列应用于现有图表。可以应用工具栏中的六种布局,以及一种新的布局,径向树。
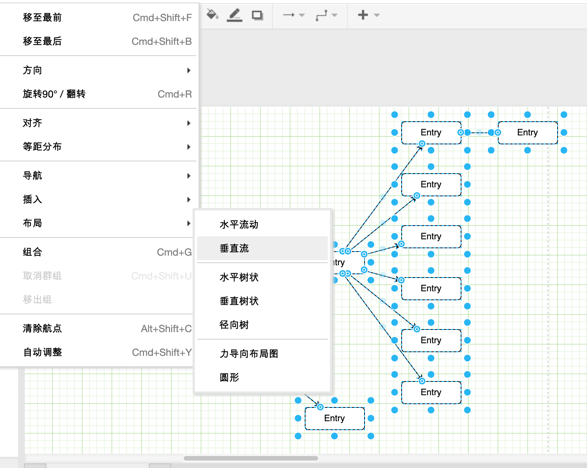
让我们选择我们之前创建的整个水平树图,然后将编配->布局->径向树应用到它。
元素通过系统自动重新排列,以匹配所选布局。在这种情况下,结果如下: